Troubleshooting Terminal Connectivity
Below are some useful tips for troubleshooting terminal connectivity.
Unable to connect
If the error above appears, do check that the terminal configuration is set up properly.
1) Under the main POS terminal settings, make sure "Enable Multiple Terminal Ordering" is switched on.
2) Make sure "Work Mode" is set to "Main POS".
The IP address shown below is the IP address of this device.
All terminals you wish to synchronize have to enter this IP Address in their device terminal settings.
Please refer to the screenshot below.
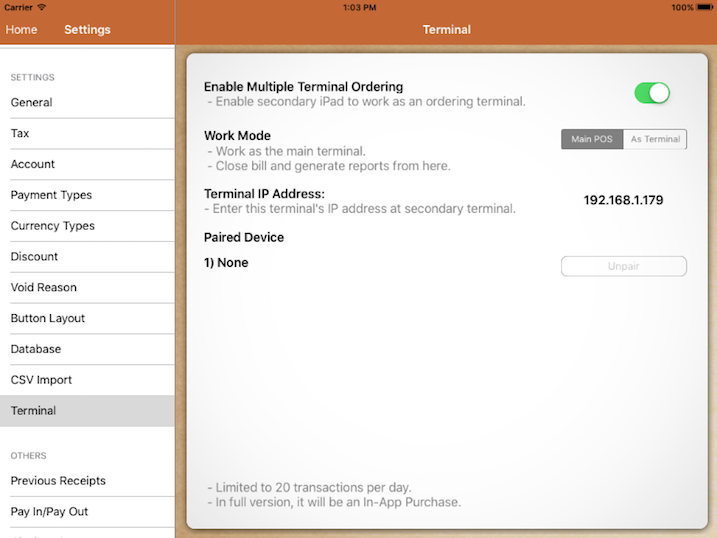
If you are unable to see settings above, you might have to do an in-app purchase to enable multiple terminal ordering.
For the terminal, key in the IP address accordingly.
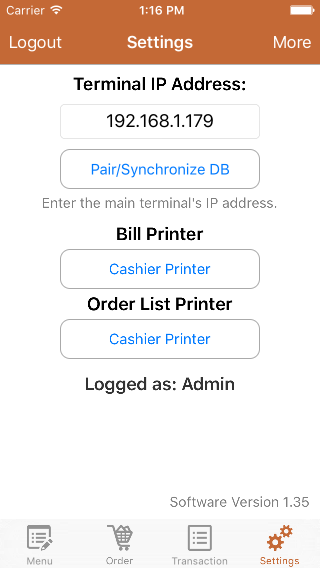
Unstable connection
"I am having an unstable connection, especially during busy hours."
During busy hours, interference might be higher.
To check if it's the network that is causing the slowdown, you can do a "ping" test.
For iOS Devices
Please refer to this guide ultilizing Fing application to check your network stability.
For Windows PC
1) Click on the search icon (magnifying glass) on your desktop and type "cmd" into the search bar.
2) Select "Command Prompt" app.
3) A black terminal box will appear.
4) Type "ping 192.168.1.179 -t" and click enter.
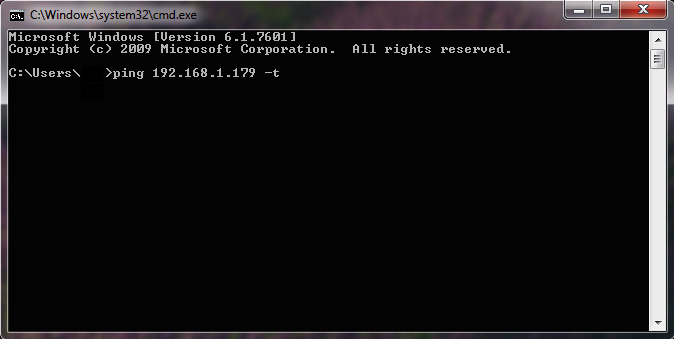
For Mac
1) Click on the magnifying glass located on the top right of your screen.
2) Type "terminal" into the search bar.
3) Select "Terminal" app.
4) Type "ping 192.168.1.179" and click enter.
5) Click and hold "CTRL C" to stop.
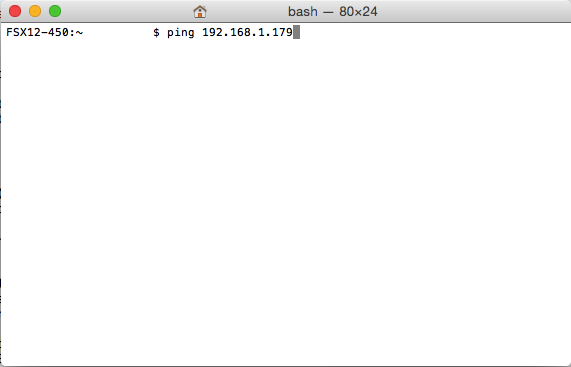
In this example, our main POS IP address is 192.168.1.179.
Replace that IP address with your own.
Upon clicking enter, the terminal will attempt to establish a connection between your PC and the iPad.
The time taken to establish a connection will be shown beside.
Monitor it for a period of time as the signal quality might fluctuate.
See below for an example of good & bad network connection.
Ping test 1
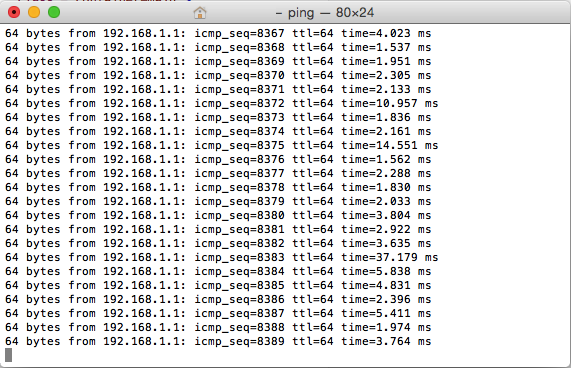
This is a representation of a good network connection.
The connection is stable and all ping time is below 200ms.
Ping test 2
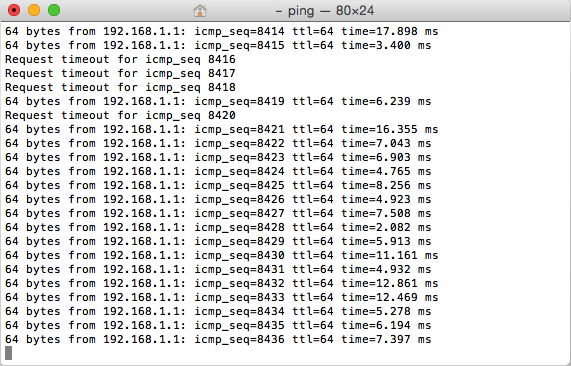
Although the ping is below 200ms, do notice that there's some drop of connection at the beginning.
This will give you "Unable To Connect" error occasionally.
Ping test 3
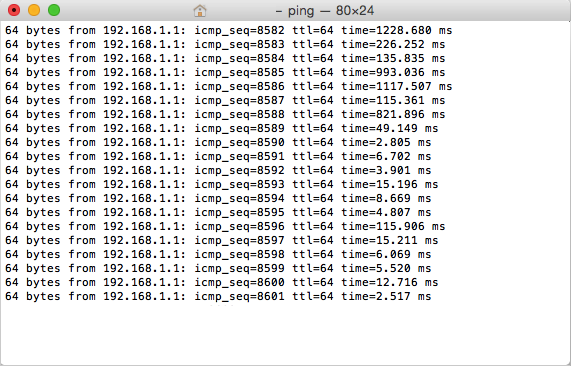
In this scenario, there's no drop in connection.
Regardless, the ping is above 200ms, and some of it is as high as 1200ms.
Terminals will require a longer time to send orders.
If the ping is higher than this, timeout error might occur.
For confirmation, you should also try to ping your terminal.
To find out the IP address of your terminal.
1) Exit MobiPos app, navigate to device settings.
2) Click "Wi-Fi" and find the network your device is connected to. (The one with a checkmark beside it)
3) Click on the blue info button beside the network name.
4) IP address can be found here.
If your terminal is not stationary, the connection might be more unstable.
Try to ping your terminal and move your terminal around.
You should notice the further you go, the time taken to establish a connection will be longer.
You might end up getting disconnected as well.
Ways to improve your Wi-Fi connectivity
1) Place your router somewhere high up.
2) Preferably to have a line of sight between your device and the router.
3) Change to a better router. If you have many devices connected to the router, a lower quality router might not be able to handle that well.
4) Change your Wi-Fi channel.
5) Update your router firmware.
6) Perform a master reset on your router.
7) Reboot your router. If rebooting the router helps and your are performing it too often, it shows that the router is not capable enough.
Synchronization takes a long time
The more transaction you store in the device, the longer time it will be required for synchronization.
If your network ping is high which is similar to "ping test 3", it will take a long time to complete the process.
Unable to synchronize
Synchronization requires a constant and quick connection.
A drop of connection similar to "ping test 2", will fail this process.
Slow terminal activity
Retrieving transactions, sending orders, and all other terminal activities depend on your network latency.
However, having too many transactions in your device will cause your query to be sluggish as well.
If you have more than 30000 transactions, you should consider archiving your data.
I have extremely fast internet, but the connection still fails.
Having good internet speed doesn't guarantee you a good local area network connection.
In fact, the local area network connection has nothing to do with your internet speed.
MobiPOS works without the internet, communication between devices is within your local area network.
Local area network relies solely on the router.
Which router should I buy?
We would not be able to recommend you which router to buy.
Usually, good routers are not cheap, but good things seldom are.
However, do read up reviews online and make comparisons, buy the one that suits your need.
Ensure that it is the router that is failing you before purchasing a new one.
Incorrect app version, please update
Terminal and main POS must run on the same app version.
Synchronization is not possible if both are running a different version.
For the iPad, you can find the version number at the login page. For the iPhone, it is under settings.
With v1.350, the device is required to run on iOS6 and above. Otherwise, they will not receive the app update.