Printer Override
Printer Override is a feature whereby users are able to print orders to the designated deviated printer.
Before setting up, all the terminals have to be paired with the main device.
To find this feature, go to Home -> Settings -> Printer Override (under Printer Settings)
For example, a bistro has 2 bars running at the same time with one iPad and a printer at each bar.
Normally, Bar 1 and Bar 2 would like their orders to be printed to their respective printers.
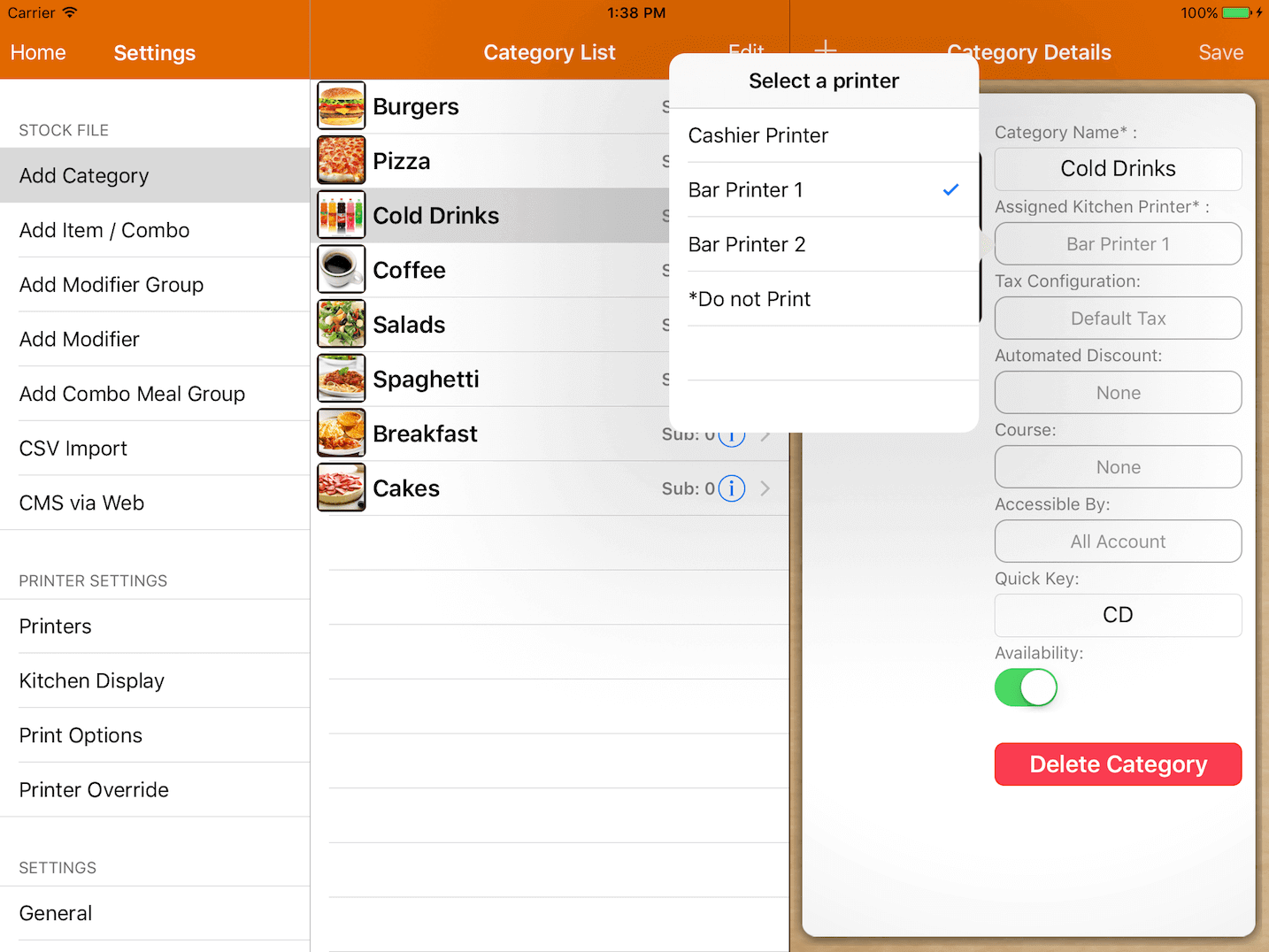
In this example, the Cold Drinks category is assigned with Bar 1 Printer.
In a normal situation, if a customer orders Cold Drinks from Bar 1, orders will be printed at the Bar 1 printer as assigned. However, when the customer orders Cold Drinks from Bar 2 iPad, without the Printer Override feature, the order will be printed at Bar 1 Printer as assigned.
This would be a hassle as Bar 1 should only serve customers that are at Bar 1, while Bar 2 could serve this customer directly.
With the Printer Override feature, the order can be printed at Bar 2 Printer when it is ordered using Bar 2 iPad.
Before setting up, the Printer Override page will be as shown:
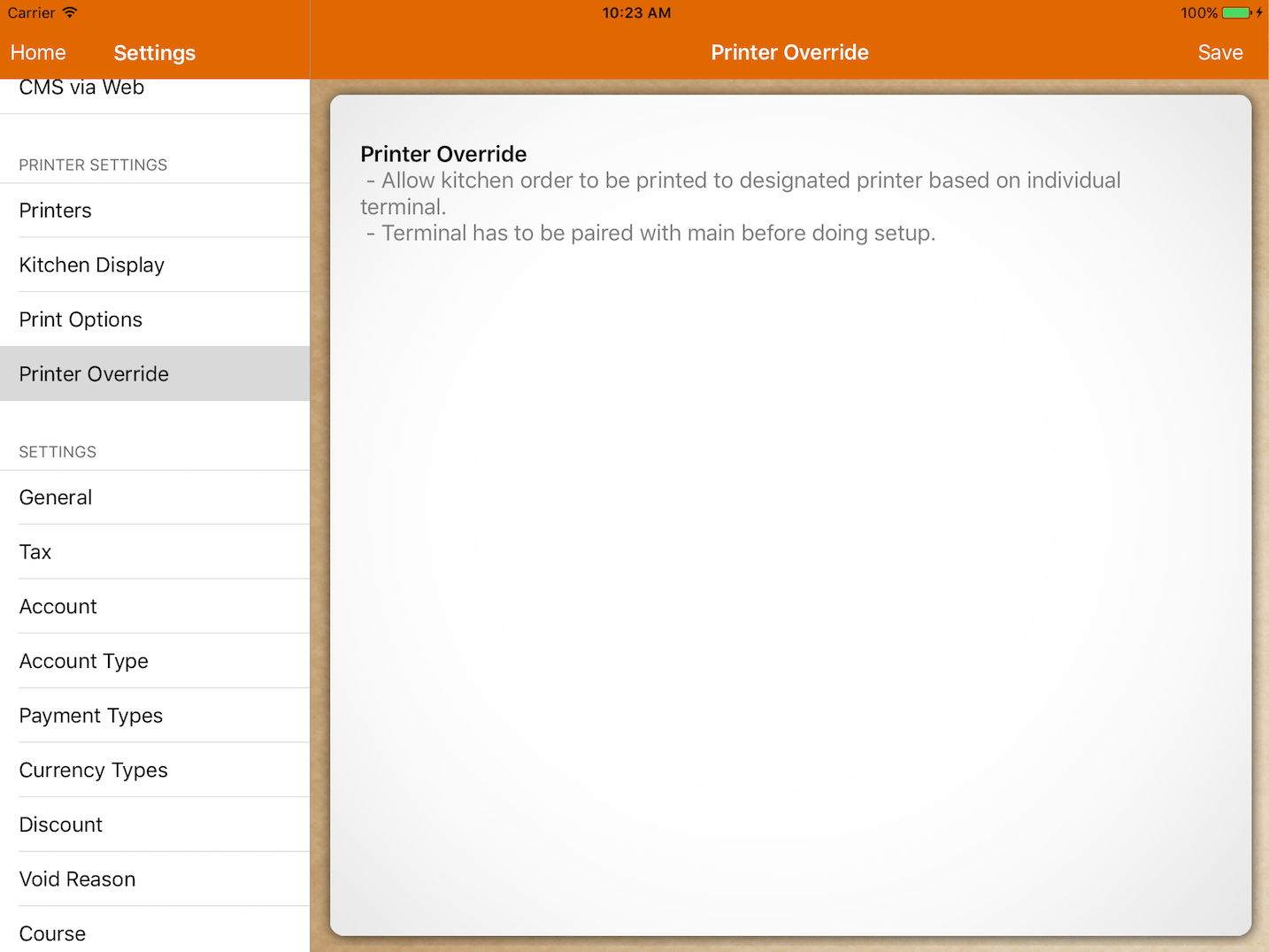
Firstly, the terminal and the devices have to be paired.
To understand how to pair the devices, kindly refer to our Terminal guide.
After pairing the desired devices, it will list all printers available in the Printer Override page.
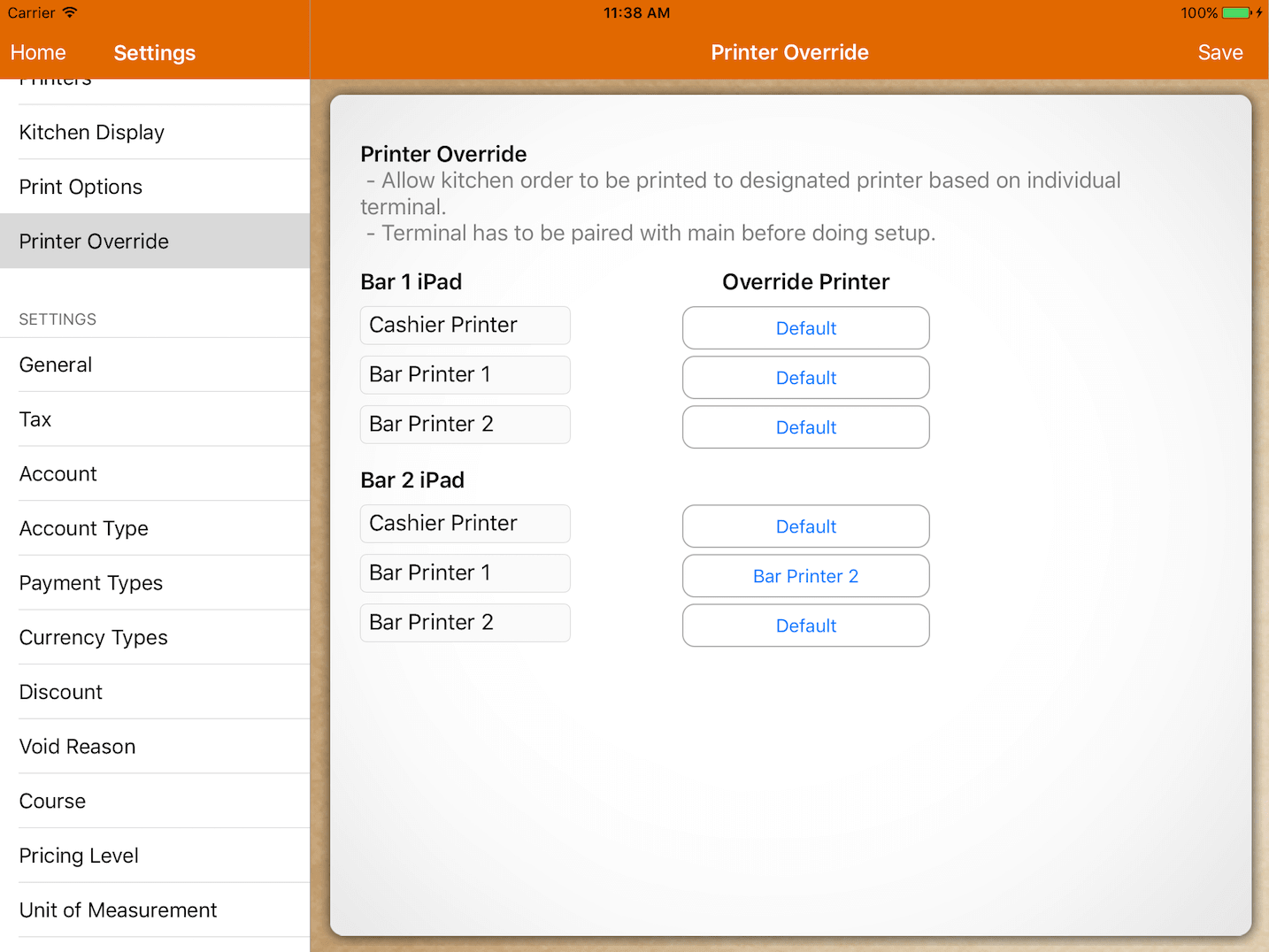
The first column shows the paired devices with the available printers.
The second column shows the default override printer for each printer.
As you can see, that Cold Drinks is already printing to Bar 1 printer by default, there is no need to do a printer override for Bar 1 iPad.
However for Bar 2 iPad, for any orders that are going to Bar Printer 1, it will be directed to Bar Printer 2 as shown in the above screenshot.