Course
Configure a number of courses. Arrange their sequence and the kitchen printer will print according to its sequence.
Configure printing by course under Settings -> Print Options -> Kitchen.
Scroll to the bottom and you will find Categorized Printing.
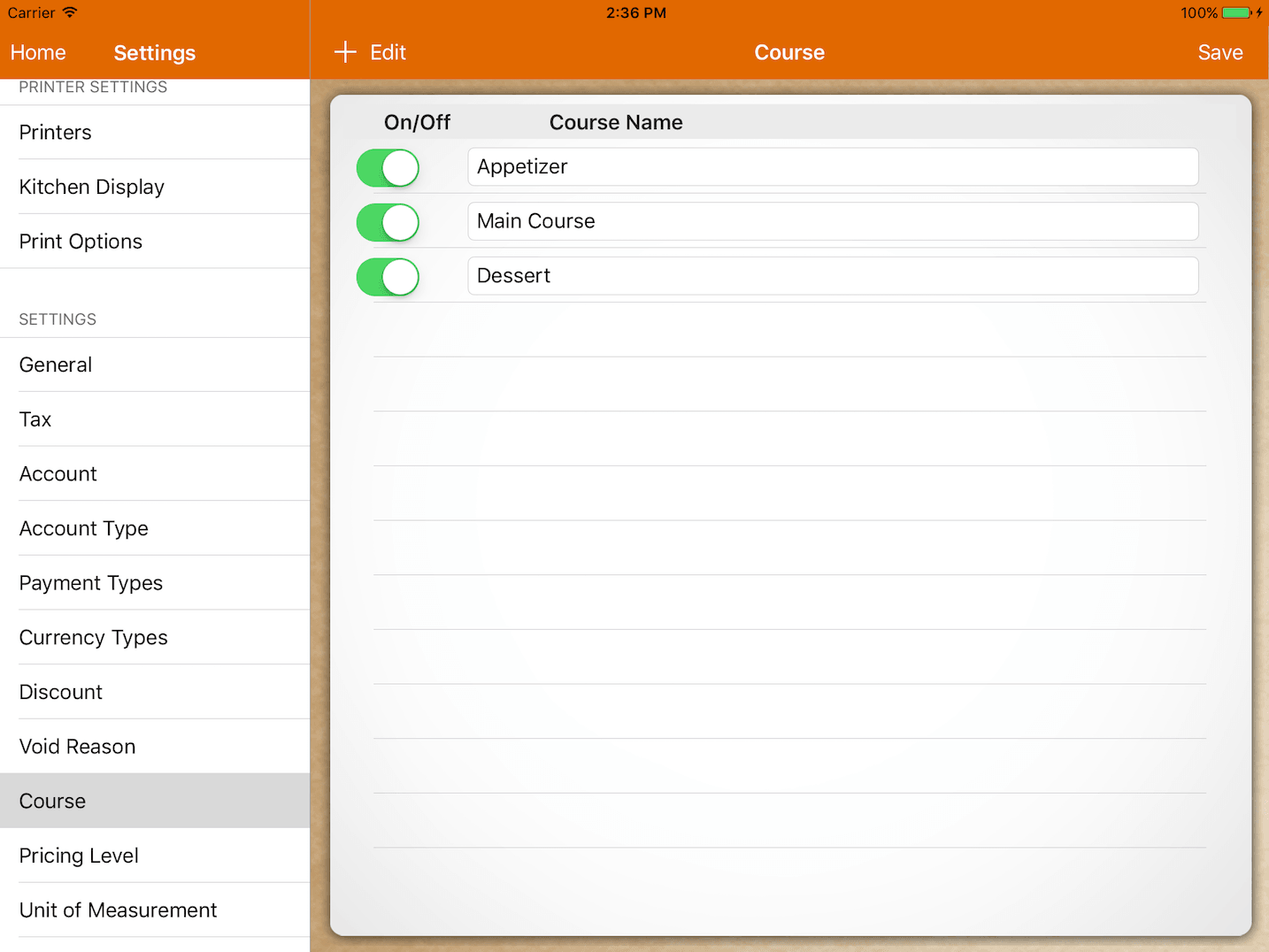
Category Default Course
Each category's default course can be configured.
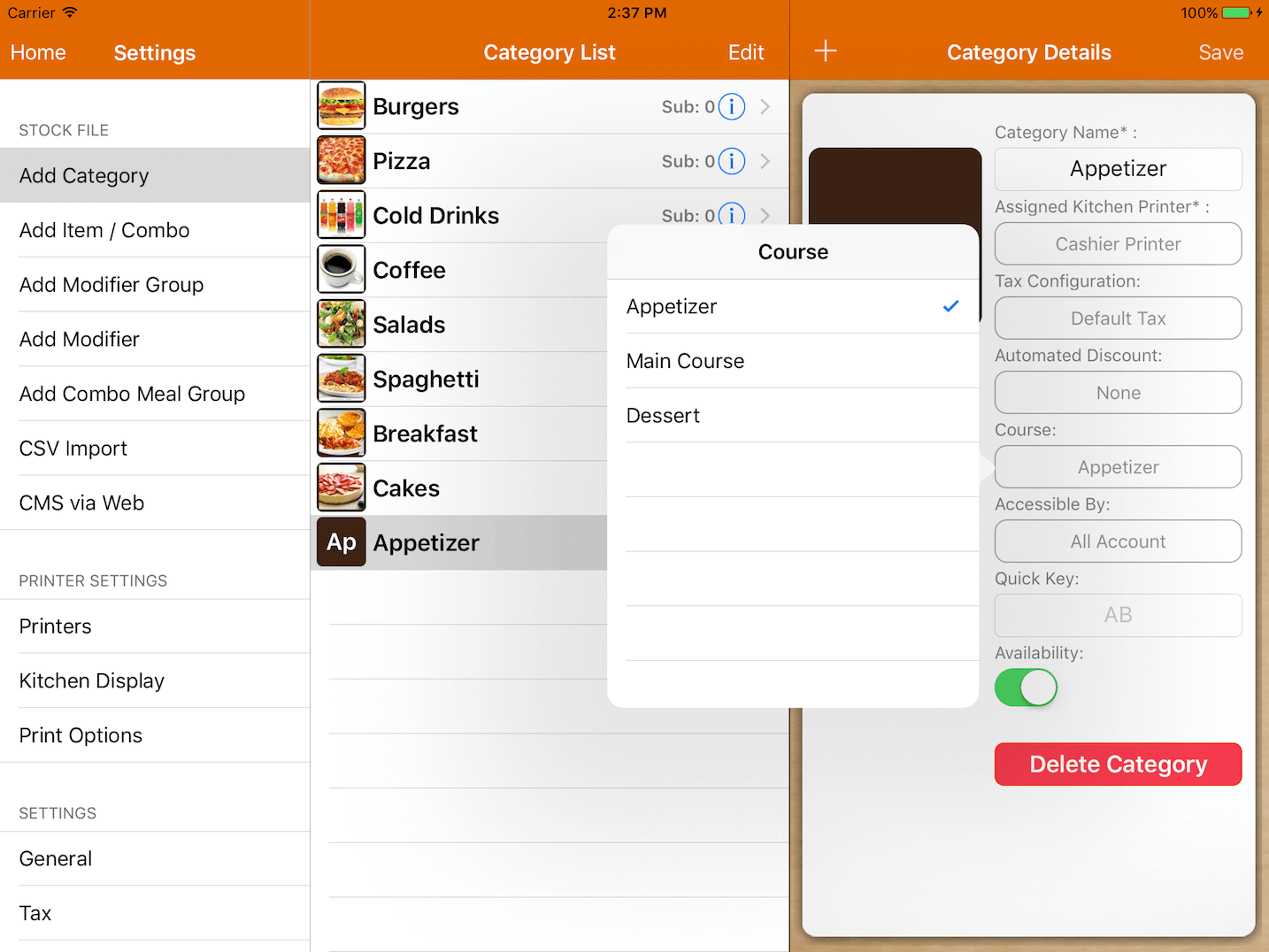
Upon ordering, items under the category will be assigned to the course automatically.
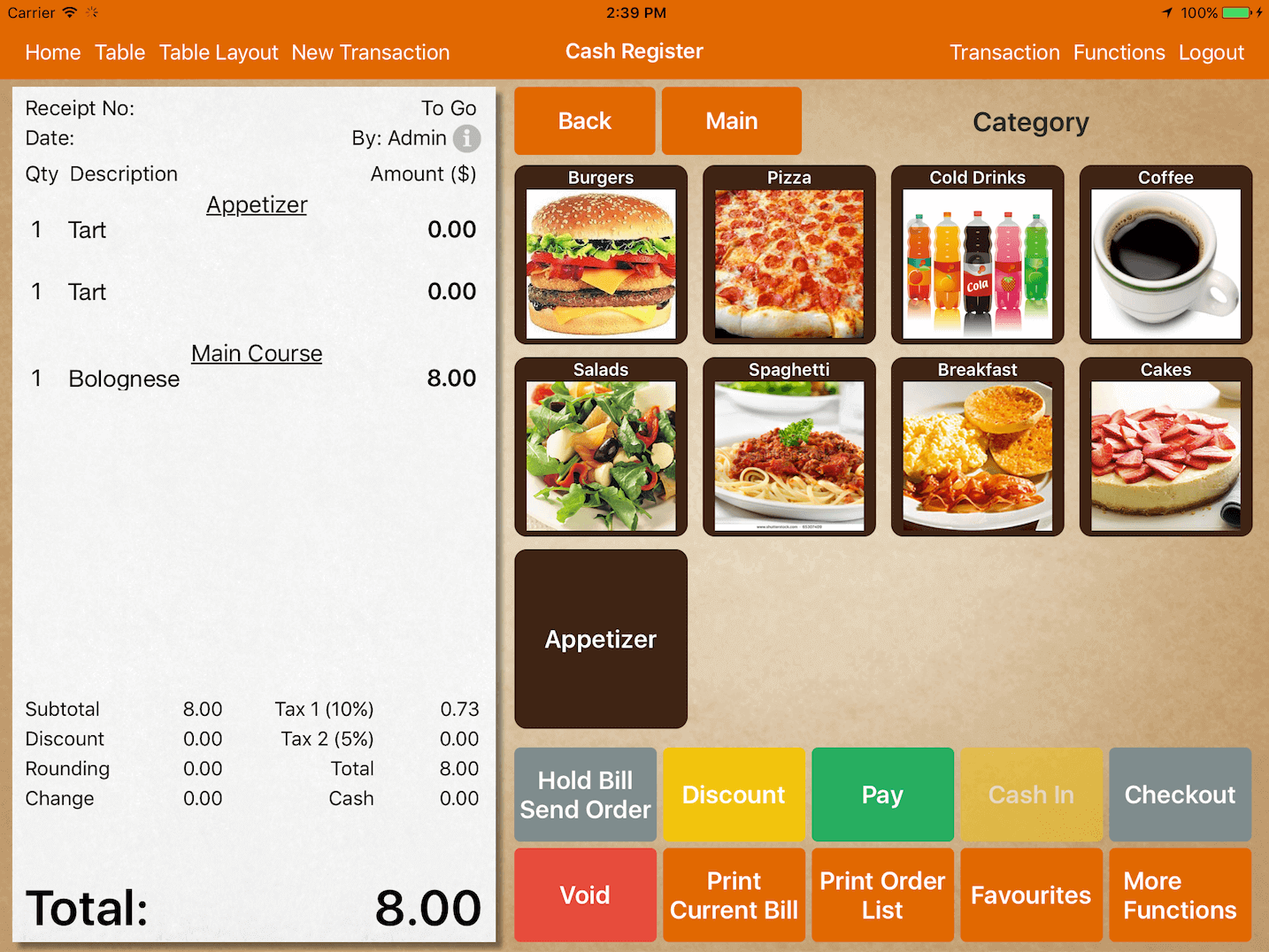
Changing the Item's course
If your diner decides to change their course sequence, you could select the item, click on Edit Course and change them.
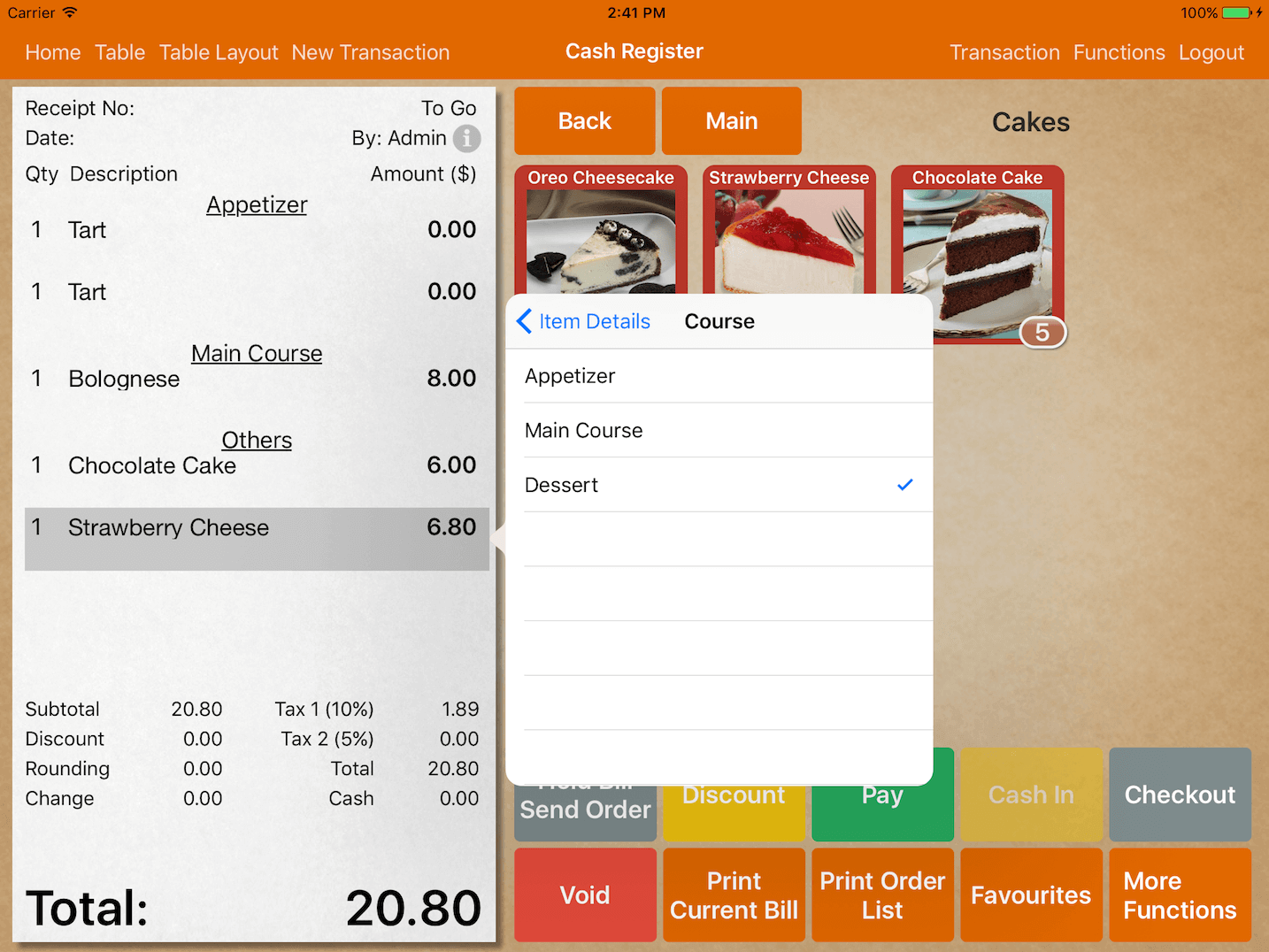
If you need to hold some of the orders to not fire to the kitchen, click Functions -> Manage Order.