Making a Sale
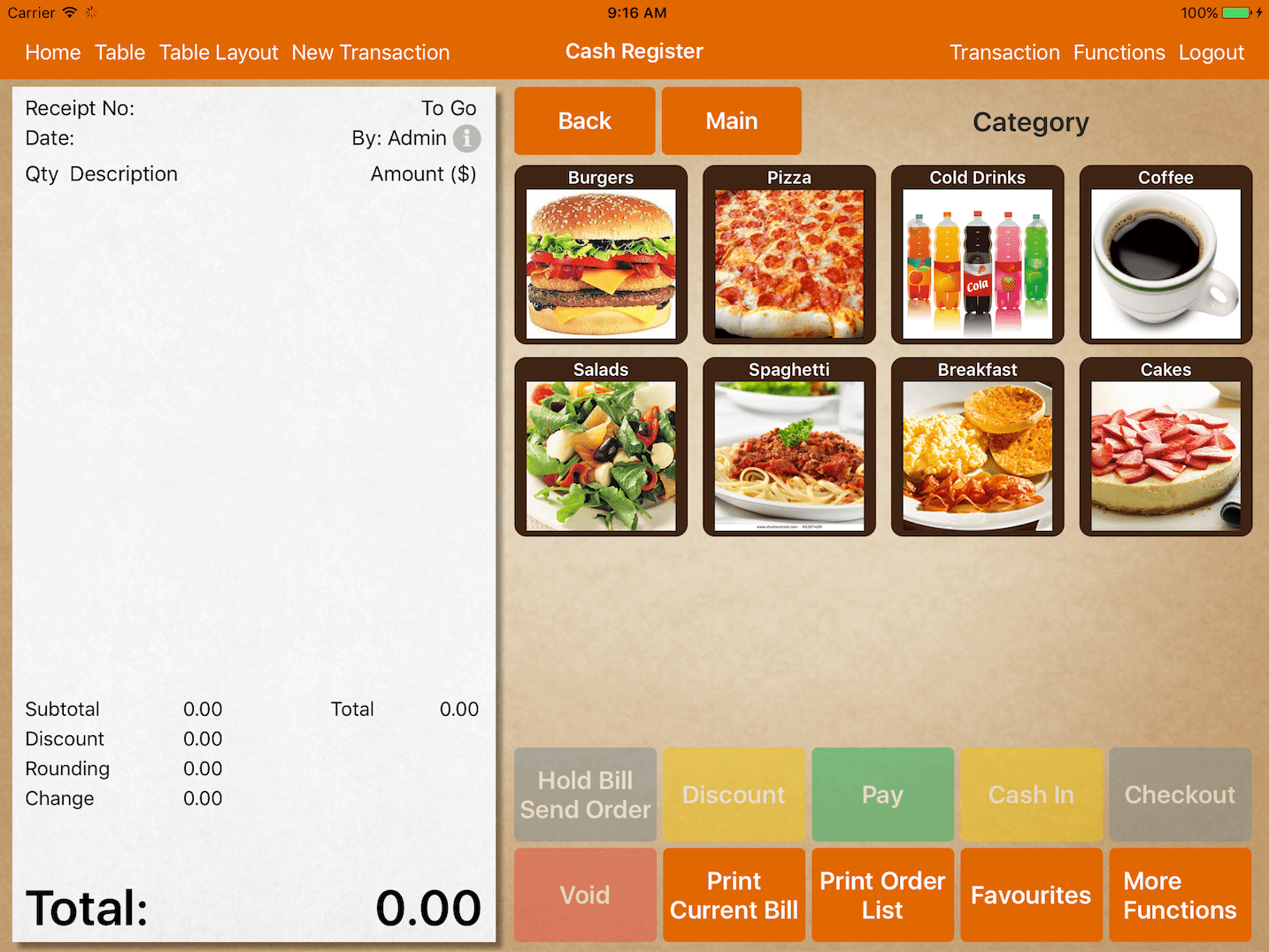
Starting a new sale
To start a new sale simply click on New Transaction located at the left top.
New Transaction has defaulted to the takeaway transaction.
To start a new dine-in transaction, select Table or Table Layout to assign a table.
Adding orders to receipt
Orders punched in will appear in the receipt on the left immediately.
Orders will be sent to the kitchen after Hold Bill/Send Order, Pay, or Checkout is clicked.
Orders that are not sent to the kitchen will not be registered in the transaction.
Closing a sale
The simplest and fastest way to close a sale is to click on the Checkout button.
It will prompt you to close the bill with the exact amount and default payment type.
The usual way to close a bill:
1) Click on the Pay button.
2) Select the payment mode.
3) Enter the amount received.
4) Click on Cash In.
5) If the amount received is sufficient for the bill, the Checkout button will be enabled.
6) Click Checkout to close the bill.
To close a bill with multiple payment types.
Upon cashing in, select another payment type, enter the amount received and cash in.
Print receipt upon request
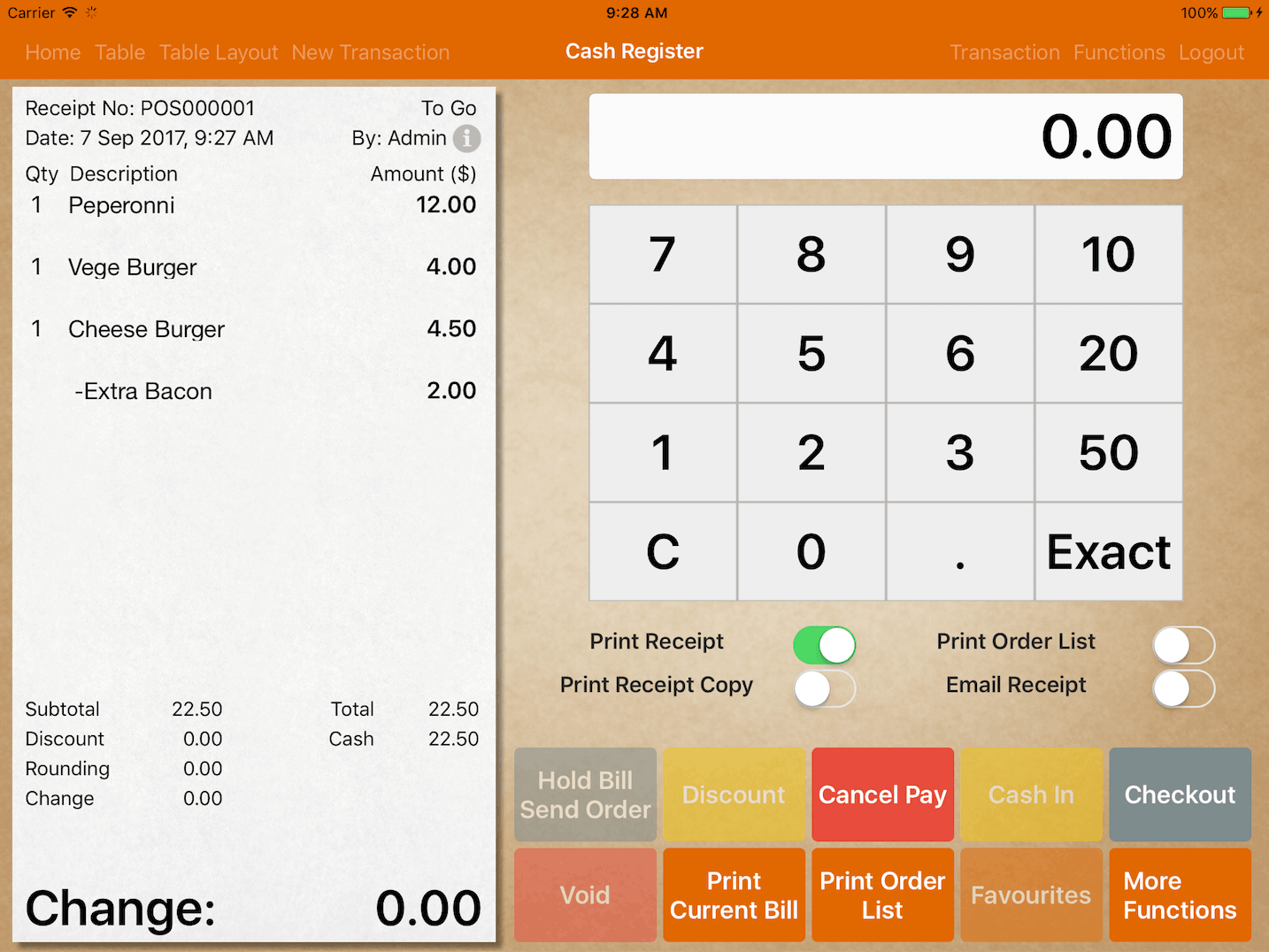
Receipt printing can be turned off or on when needed.
To turn off receipt printing, toggle the switches that will appear on step 5).
The setting is saved permanently and will apply for the next transaction as well.
To email your customer the receipt, turn on Email Receipt.
Changing default keypad numbers
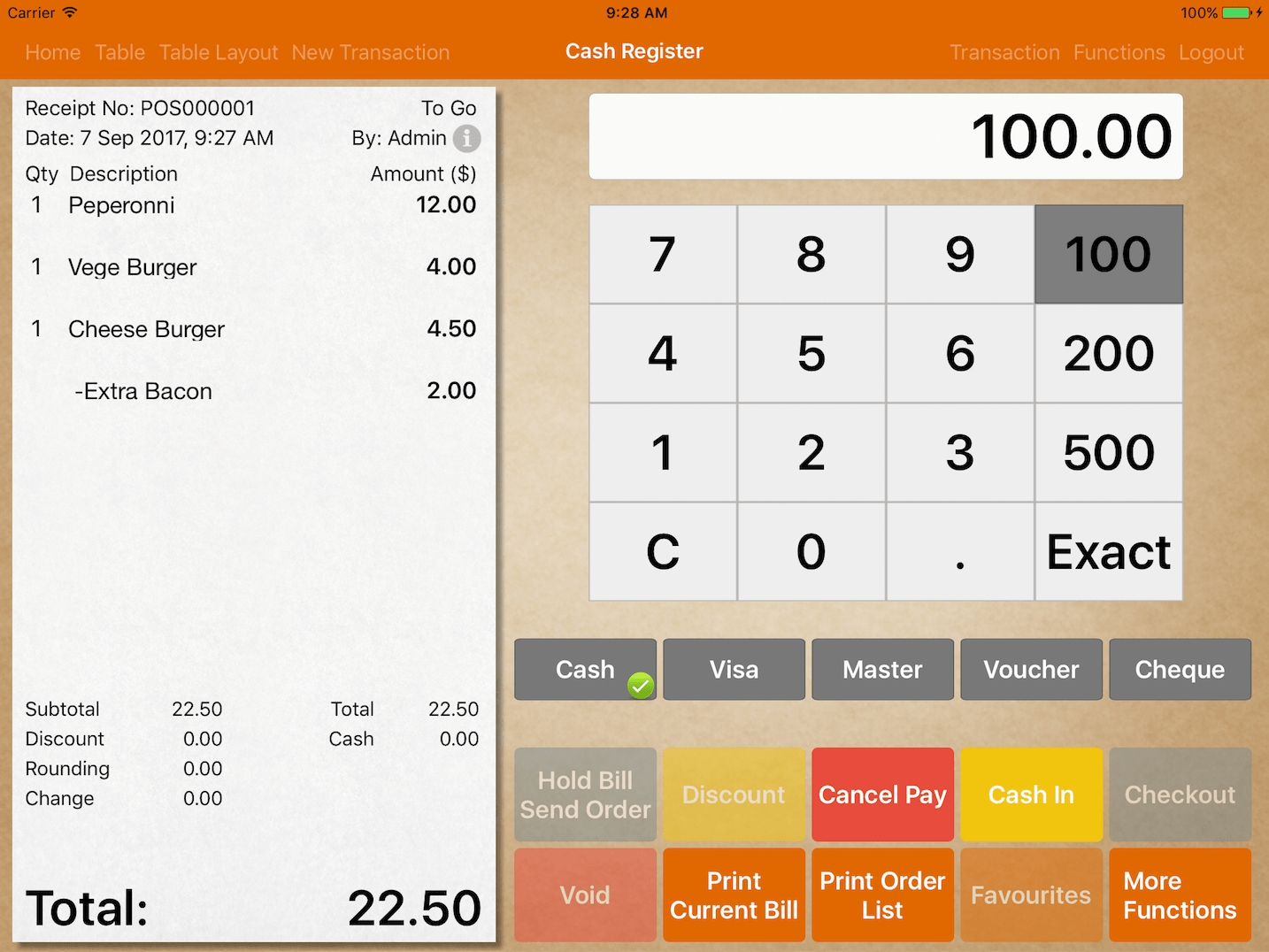
Default keypad number 10, 20, 50 can be changed.
Simply key in any amount that you prefer in the number pad, then click and hold on any one of the 10, 20, or 50 numbers.
The amount you keyed in will overwrite the keypad number.