Full CMS Backup/Restore
This tutorial will guide you to perform a full CMS backup on one device and restore it to another device. In this scenario, the device that will be performing the backup will henceforth be known as iPad A, while the restoration will be done on iPad B.
You will need a laptop or computer to perform the data transfer.
Step 1
Go to Settings and click CMS via Web on iPad A.
Password prompt will appear on your screen as shown below.
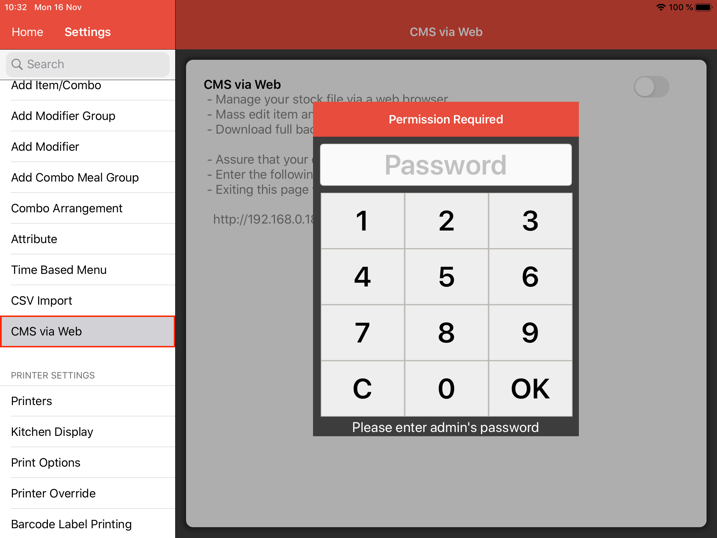
Step 2
Kindly input the administrator’s password and click OK.
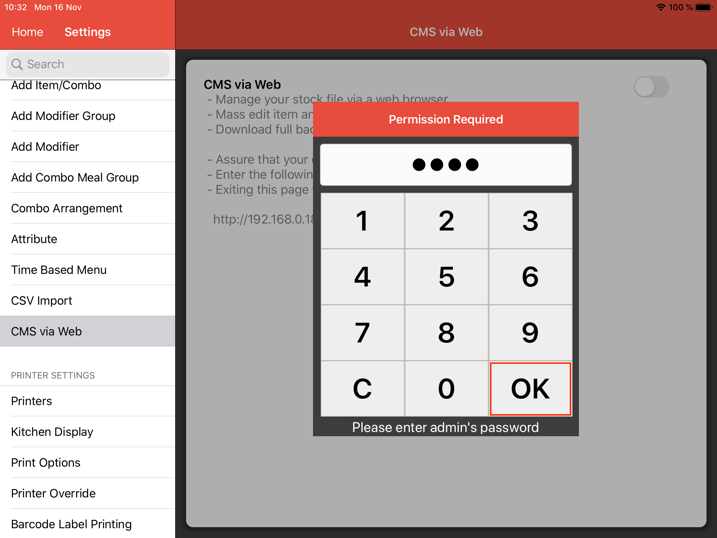
Notification will popup on your screen to indicate CMS via Web has started.
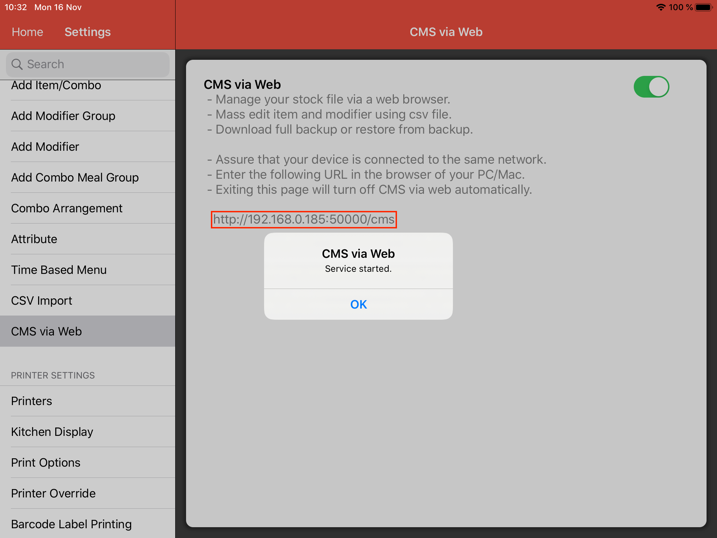
Please take note that exiting this page will automatically turn off CMS via Web.
Step 3
On your computer, type in the highlighted URL into your browser and you will see the page as below.
Step 4
Under Content Management System, go to Backup/Restore as highlighted below.
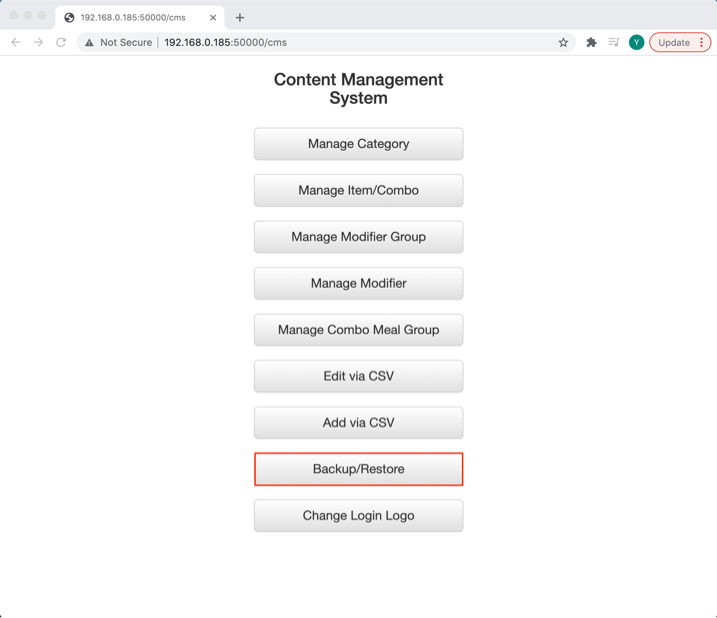
Click Download Full Backup and the backup zip file will be saved in your computer.
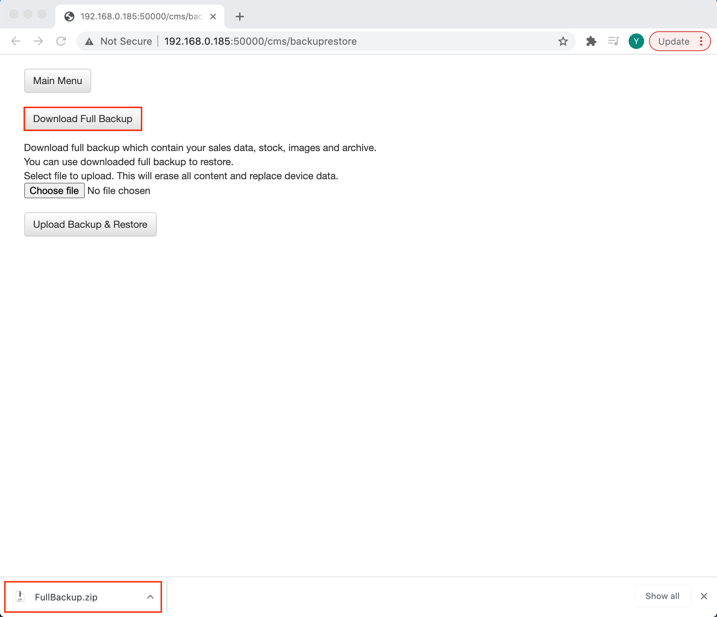
On iPad B, repeat Steps 1 to Step 2 to initiate CMS via Web.
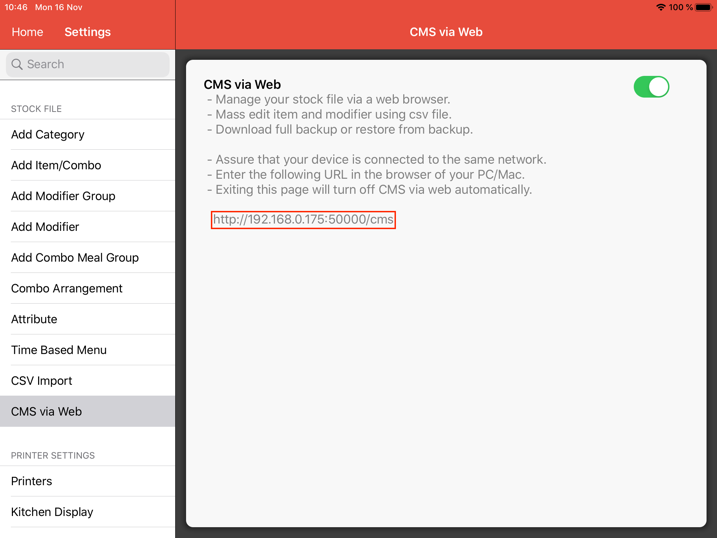
On the same computer, please key in the new URL into your browser to access iPad B.
Proceed to Backup/Restore as highlighted below.
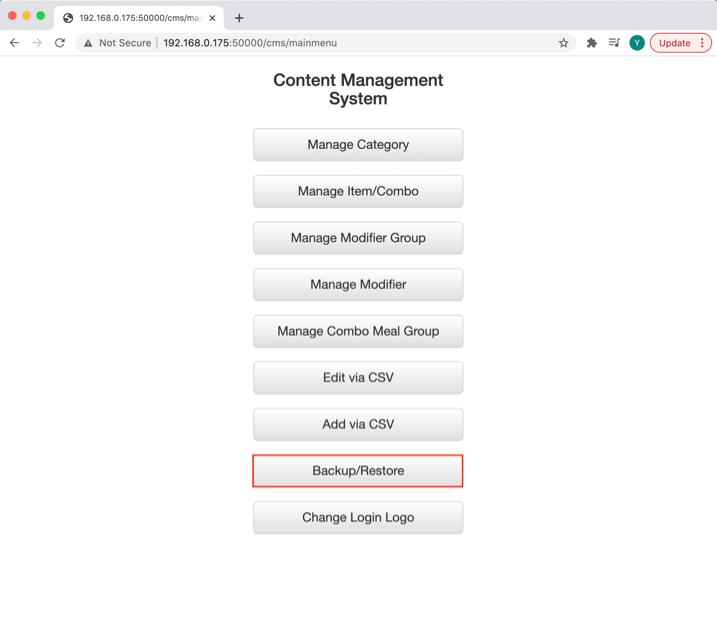
Under Backup/Restore, click Choose File instead.
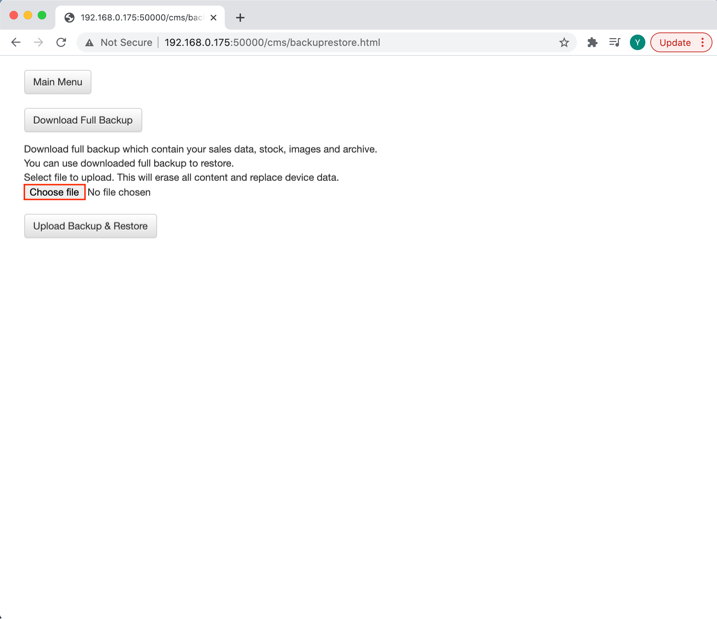
Locate the previously saved FullBackup.zip in your computer and click Open.
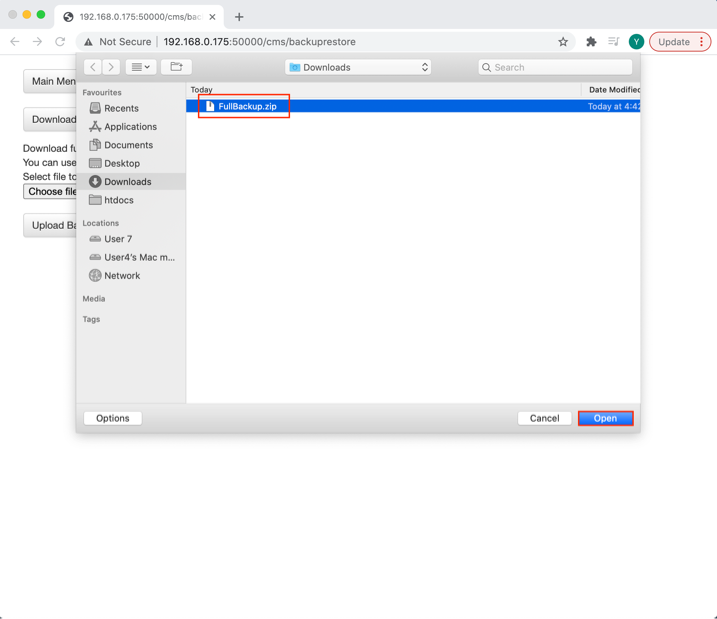
Click Upload Backup & Restore.
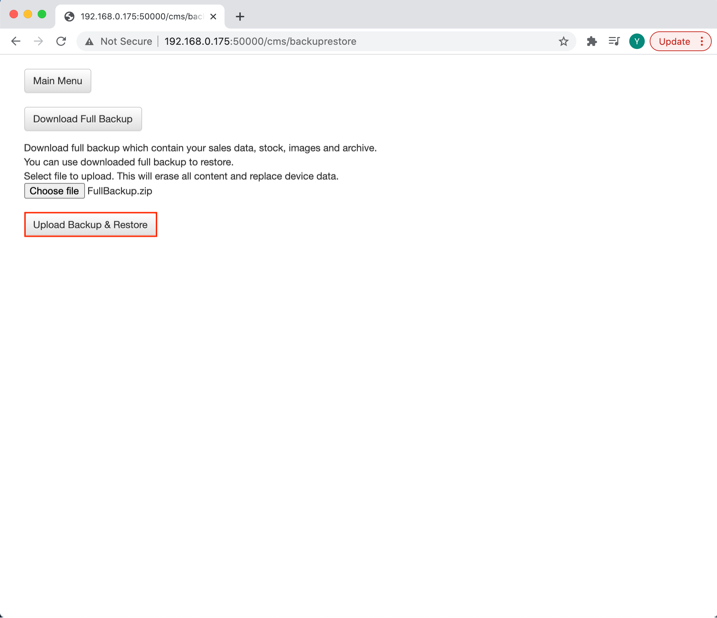
There will be a popup notification to indicate that the System Restoration is successful.
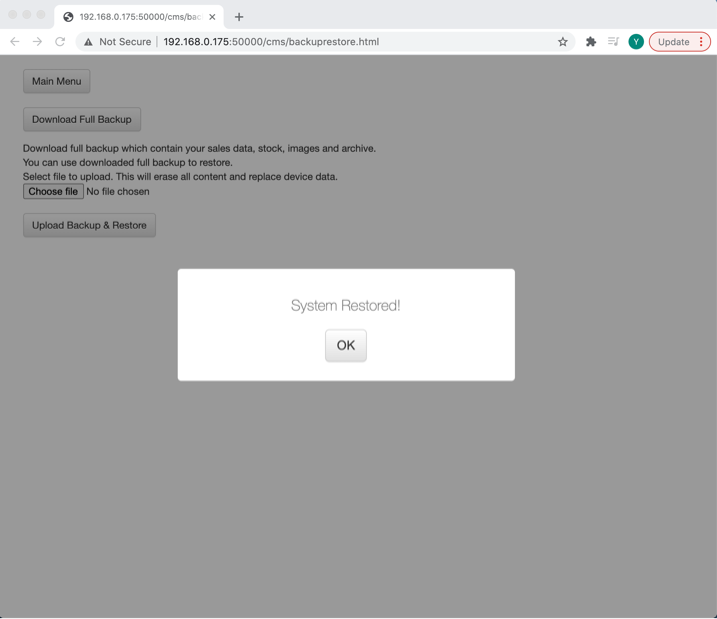
iPad B will now have all your menu, sales data and reports from iPad A.