Restore via Files
This guide will show you how to transfer all of your MobiPOS the Files app, this is an alternative to the Backup/Restore function in the web CMS. This function will be useful to those that have no computer available and would like to transfer data via 2 Apple devices.
Note: this will only work with Apple devices with iOS 13 and above, as we will be utilizing the Compress function.
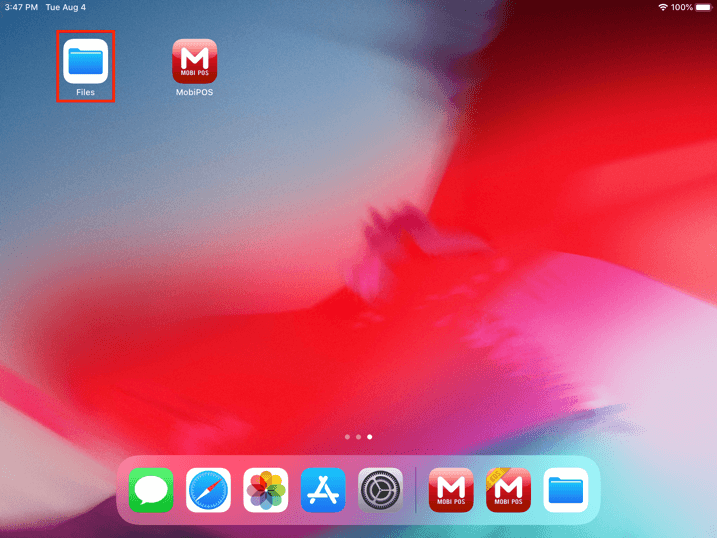
Firstly, you will need to turn on your iPad and navigate to the Files app.
Once in the files app, you will need to click on On My iPad. This will show you files from apps that have access to the files app.
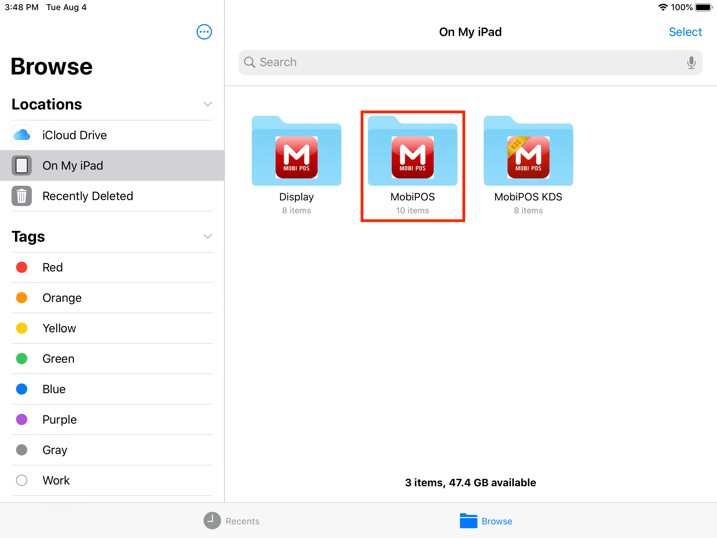
You should be able to find a folder under MobiPOS, click on it.
When you're in the MobiPOS app folder, you will be able to see all the files from the app itself.
To have your new iPad to function exactly the same as your existing iPad, you only need these 3 files:
- Archive folder
- Images foler
- MobiPOS.db
The files mentioned can be found as shown below.
Note: Other folders and files are not needed in this case.
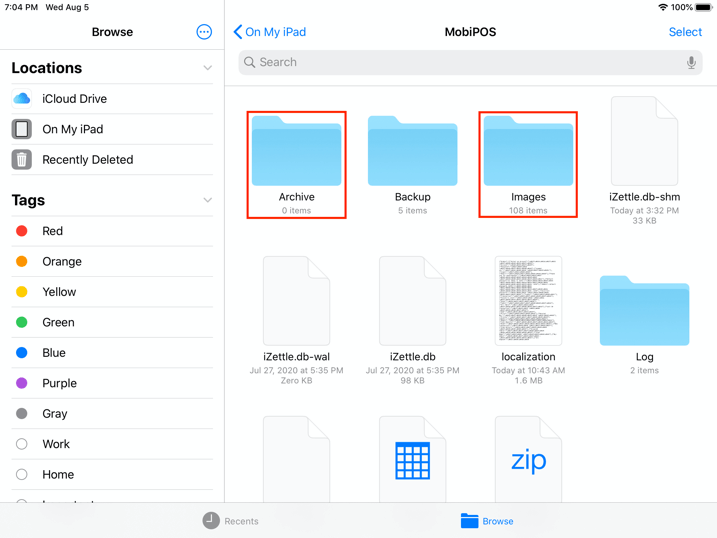
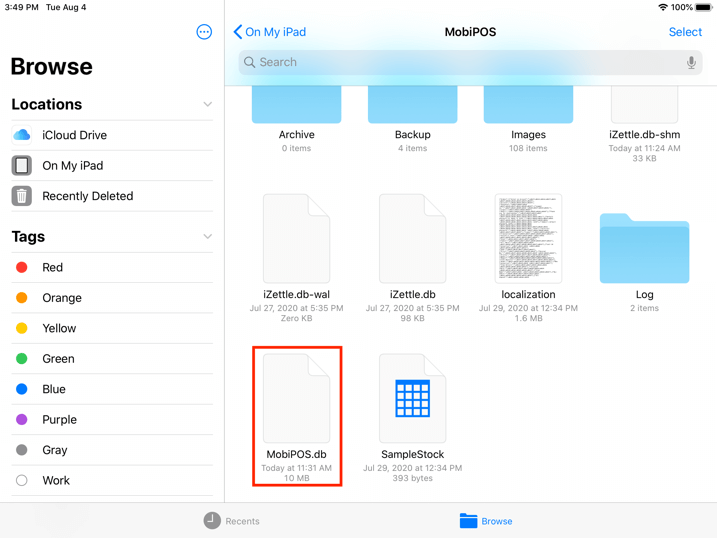
You will need to compress the Archive and Images folder before you can AirDrop them to another device.
Process below shows how to compress a folder.
MobiPOS.db can be trasferred without compressing.
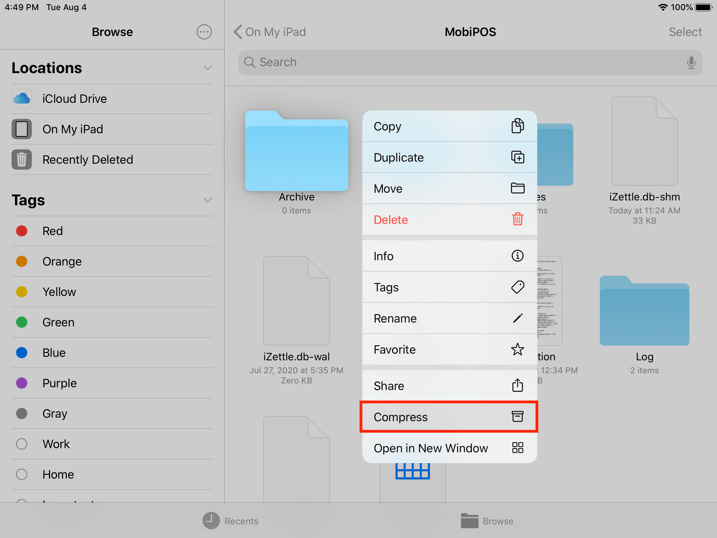
Tap and hold on the Archive file until more options appear, then click on the Compress option.
You should have an additional Archive.zip file now, as shown below.
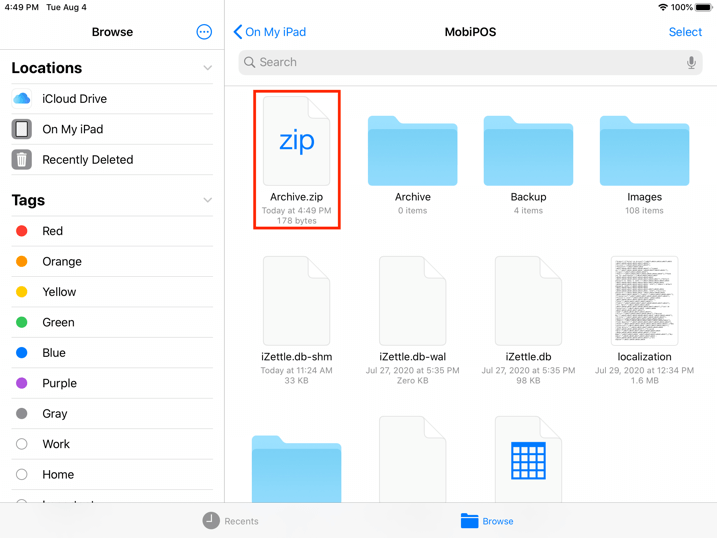
Tap and hold on the .zip file until more options appear, then proceed to click on Share.
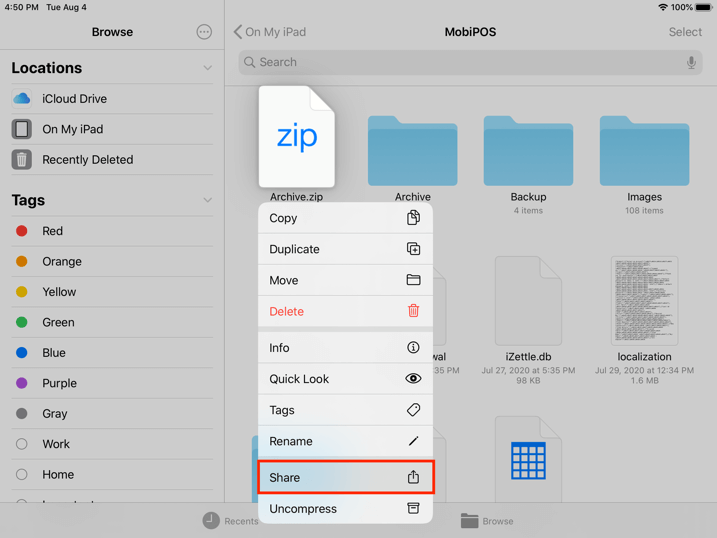
Next, Click on the AirDrop option.
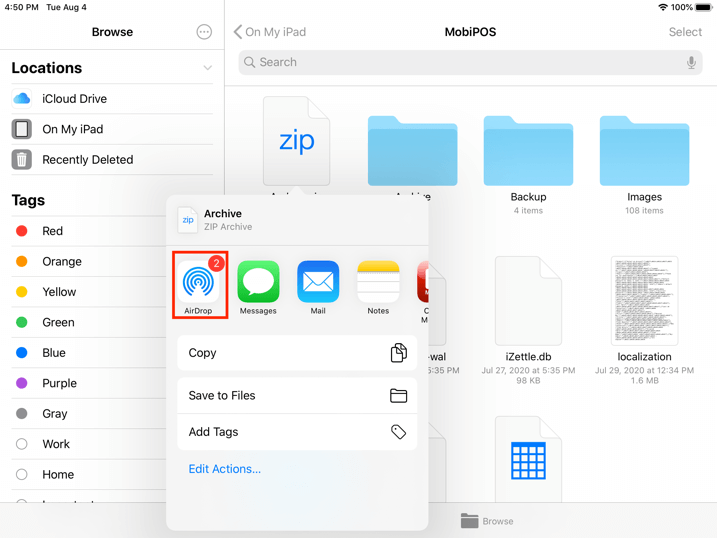
This will bring you to a list of available AirDrop targets, of which you should choose your other Apple device to transfer to, or in our case, the User 4's iPad.
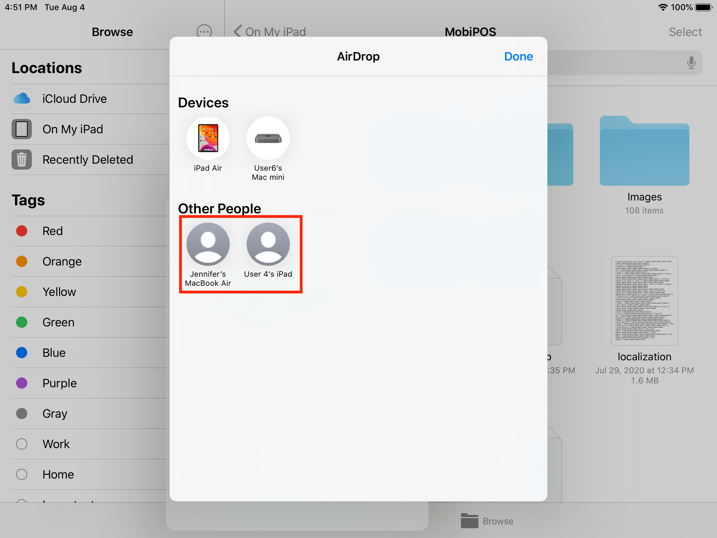
Note: You have to turn on AirDrop on your devices to make them discoverable.
On the other Apple device
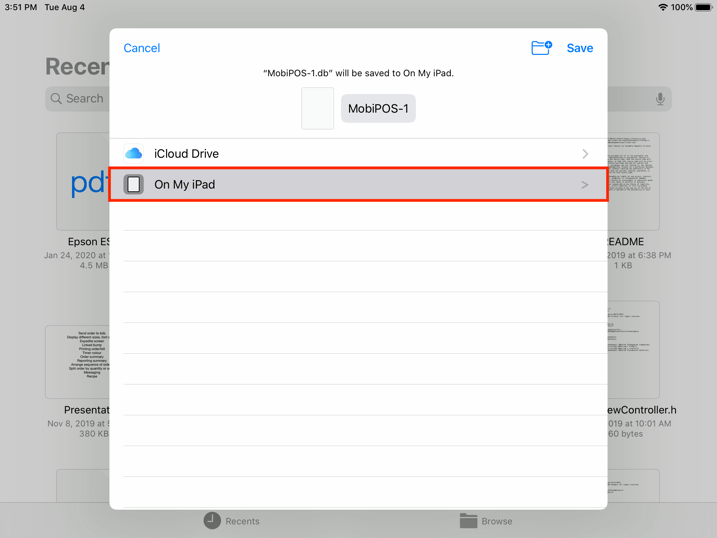
On the other Apple device, once you have accepted the AirDropped file, you will need to choose where you would want to save the file. You will want to save it in your iPad's MobiPOS folder, so proceed to On My iPad.
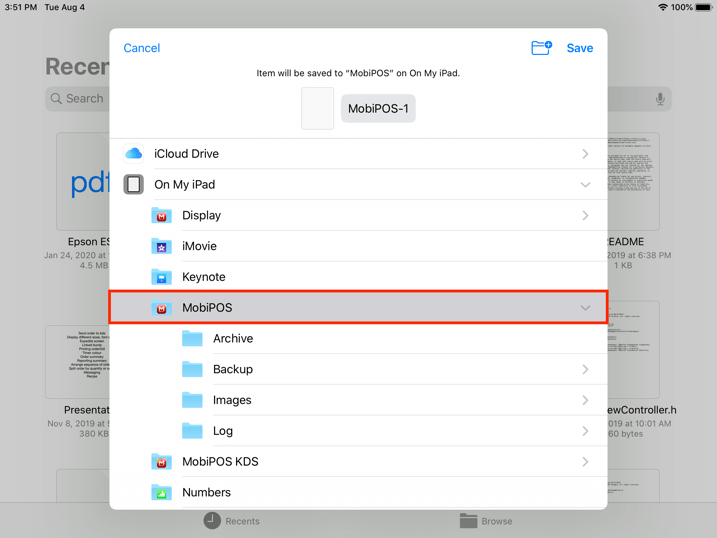
Then navigate to the MobiPOS folder and click Save.
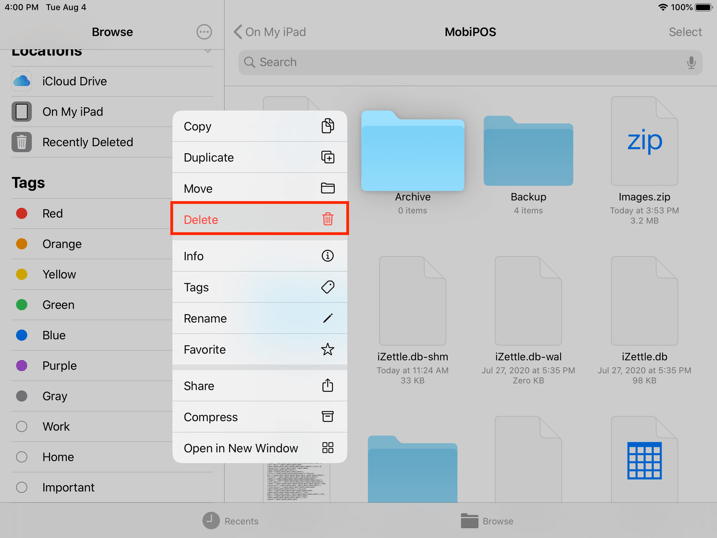
Now before you Uncompress your file, you will first need to delete the original file, do this by tapping and holding on the original file until more options appear, then select Delete.
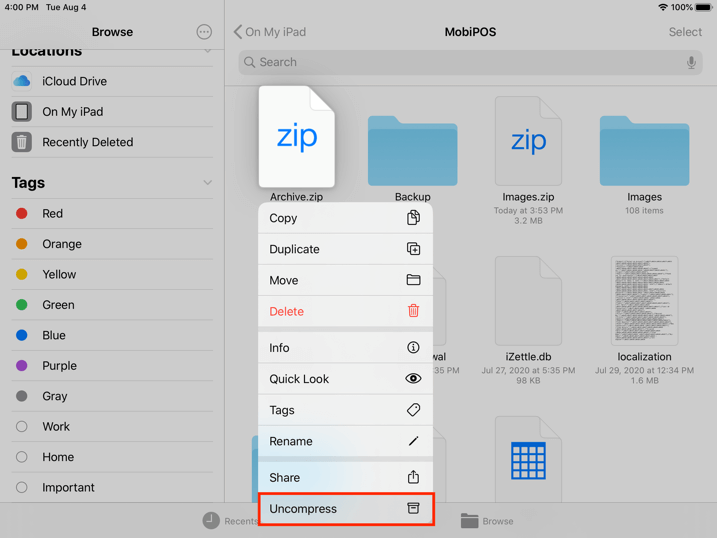
Once you have deleted the original file, tap and hold on the Archive.zip file and click on Uncompress.
After transferring Archive, Images and MobiPOS.db, you're good to go.
If you need further assistance, feel free to send us an email at support@mobi-pos.com.